| TUTORIALES 1 |
LA ELIMINACION DEL RUIDO DIGITAL |
El ruido digital en la imagen aparece cuando utilizamos elevados valores de ISO normalmente a partir de 800 ISO, cuando realizamos exposiciones prolongadas, o cuando realizamos fotos nocturnas o con defecto de luz. La verdad es que en las cámaras de última generación este defecto esta muy bien corregido, pero en cámaras un poco mas anticuadas el ruido digital era evidente cuando abusábamos de valores como los antes expuestos. Pongo como ejemplo la comparación de dos cámaras fotográficas, la Nikon D300 y la Nikon D500. Con la Nikon D500 el ruido digital apenas existe, incluso utilizando valores de hasta 800 ISO o realizando exposiciones prolongadas, cosa que con la Nikon D300 el ruido es evidente. Pero a pesar de todo, aún utilizando una cámara de última generación y en fotografías en las que aparentemente no existe el ruido, a la hora de sacar el máximo rendimiento de alguna zona de la imagen en la que predomine el canal azul, como por ejemplo los cielos con nubes, nos aparece el ruido digital y más cuanto más trabajemos con estas zonas. |
|---|
Existen diversas técnicas para eliminar el ruido digital con Adobe Photoshop, ya que las últimas generaciones de este Editor Gráfico tienen un buen filtro para estos menesteres y sobre todo la eliminación de ruido en Camera Raw es excelente; pero a pesar de todo, existen programas de terceros que se integran como plug-in en Adobe Photoshop para esta tarea en concreto. Dentro de estos programas de terceros, los más representativos o los que aportan la máxima calidad (bajo mi punto de vista)son: Noise Ninja, Noiseware Professional, ON1 NoNoise AI, Topaz DeNoise AI, Neat Image Pro y otros muchos. |
Sin menosprecio de los demás, yo suelo utilizar el Neat Image Pro en las últimas ediciones ya que me parece uno de los mejores programas que existen en el mercado para la eliminación del ruido digital. |
NEAT IMAGE PRO 5.6 (o ediciones posteriores) |
Observamos la siguiente imagen, la cual una vez editada y trabajada al máximo, especialmente las zonas de las nubes con el fin de sacar el máximo partido, se aprecia en dicha zona del cielo RUIDO DIGITAL. |
 |
Comencemos por duplicar la capa del fondo, con el fin de proceder a aplicar el filtro en esta capa duplicada y no en la imagen original; Ctrl-J. |
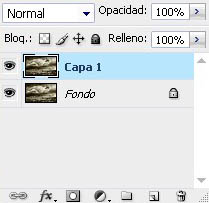 |
A continuación, con esta nueva capa activa, procedemos a trabajar con el filtro Neat Image: Filtro - Neat Image - reduce Noise. La interfaz que nos aparece es ésta o muy similar en las últimas ediciones. |
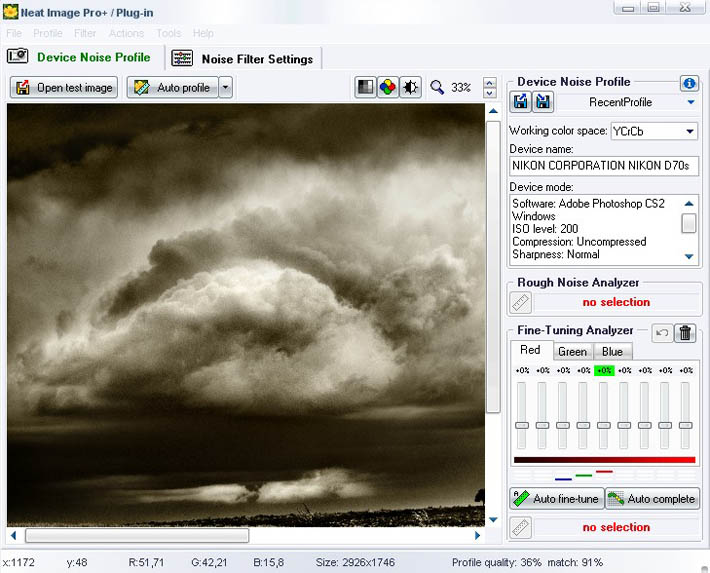 |
Observamos el Botón Auto profile, al pulsar éste el programa automáticamente selecciona una zona de tonos uniformes para crear un perfil de ruido. Mejor vamos a trabajar de una forma más manual: Pulsamos el botón Device Noise Profile y seleccionamos una zona de la imagen homogénea y donde aparezca el ruido, en este caso hemos elegido una zona homogénea del cielo; el programa nos dirá si la zona es válida o no lo es, podemos probar al seleccionar la zona con aumentar o disminuir el tamaño de la imagen con los cursores de la lupa. La zona se selecciona simplemente pulsando el botón izquierdo del ratón y trazando un cuadrado o rectángulo. |
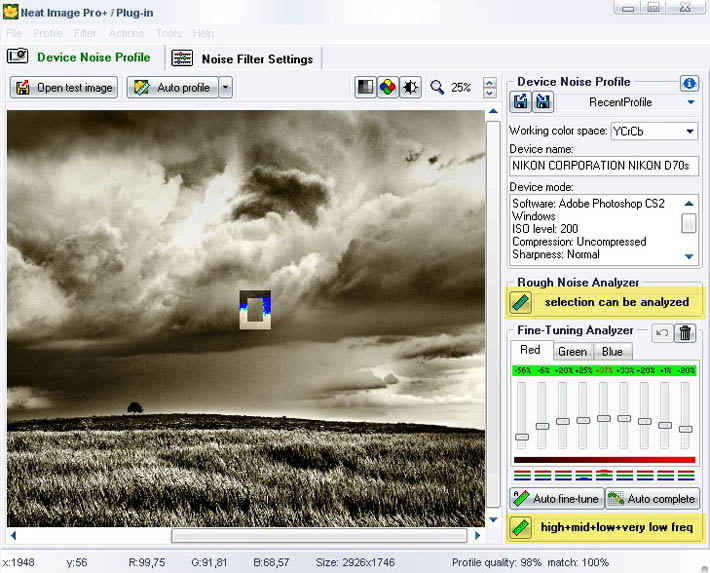 |
Posteriormente pulsamos el botón Selection can be analyzed para que el programa analice la zona que hemos seleccionado y a continuación pulsamos el botón high+mid+low+very low freq para finalizar el proceso.
|
Pulsamos el botón Noise Filter settings para pasar a la siguiente ventana. selecionamos nuevamente una zona de la imagen de la misma forma que hicimos en el apartado anterior y sobre esa zona seleccionada vemos el efecto del filtro. |
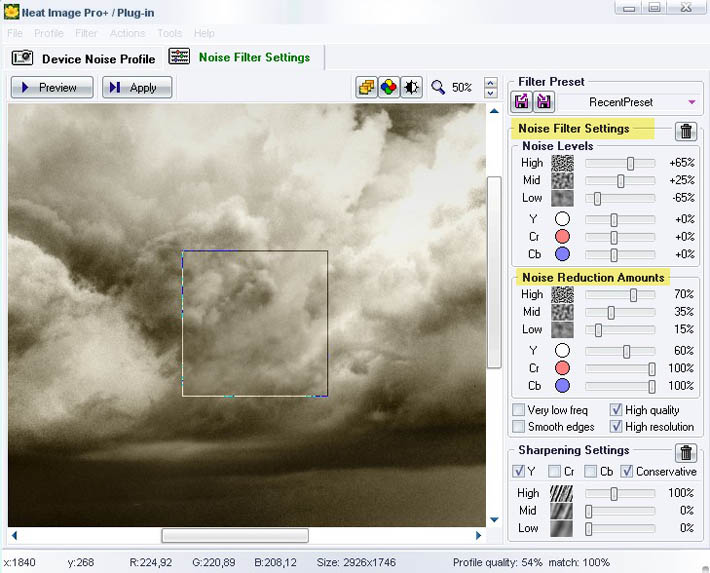 |
Observamos el primer grupo de deslizadores Noise levels (niveles de ruido) con deslizadores para grano de ruido fino, medio y grueso; estos deslizadores los pone por defecto el programa en base al cálculo del perfil. Finalmente creamos una máscara de capa en la capa sobre la que hemos realizado la reducción de ruido. |
 |
Seleccionamos la herramienta pincel con el color frontal en negro y la opacidad que estimemos oportuna, en este caso he elegido la opacidad 100%. Pintamos sobre la máscara; en este caso he pintado sobre la zona de la tierra, dejando libre todo el cielo que es la zona en la que me interesa eliminar el ruido. Cuando pintamos en negro sobre la máscara de capa, lo que estamos haciendo es borrar esa parte correspondiente a la capa en la que se encuentra la máscara; si pintamos con un pincel negro a una opacidad del 100% borraremos todo y si la opacidad es del 50%, estaremos borrando el 50% de la capa. Para ver lo que estamos haciendo directamente sobre la mascara de capa, pondremos el puntero sobre la miniatura de la máscara y pulsamos Alt. |
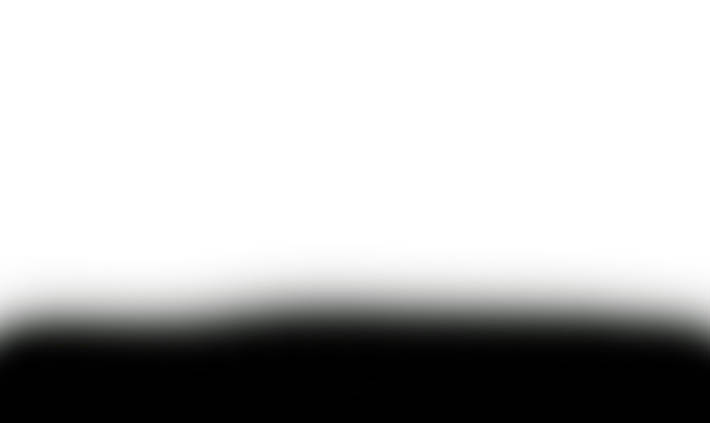 |
Una vez realizado todo el proceso se acopla la imagen: Capa - acoplar imagen. A continuación os dejo el enlace con la página oficial del programa en la que podéis descargaros versiones de prueba del mismo, así como perfiles específicos para cada cámara fotográfica, tutoriales en Inglés, ejemplos, etc. |
Por último, la imagen finalizada con la reducción de ruido aplicada a la zona del cielo. |
 |